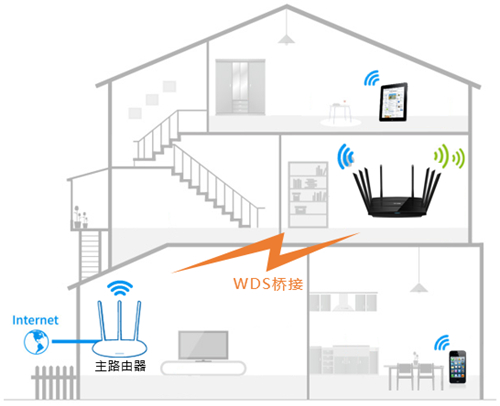
首先让我们来了解一下无线桥接的概念:简单来说无线桥接即无线分布式桥接功能,主要作用为了增加无线网络的覆盖范围,增加远距离无线传输速率,使较远处也能够方便快捷地使用无线上网。下面湖南电脑技
术网小编就给大分享一下TP-link TL-WTR9200系列无线路由器WDS桥接设置图文教程,具体操作如下:
1、首先登录管理界面,我们从电脑端使用网线连接至副路由器的LAN口或者使用无线连接副路由器的无线信号。打开浏览器,清空地址栏,输入tplogin.cn(或192.168.1.1),填写管理密码,登录管理界面。 如下:
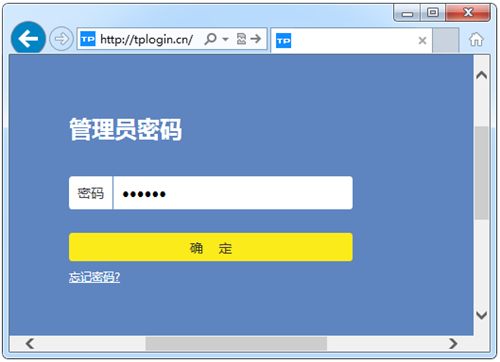
提示:管理员密码是首次使用路由器时设置的密码,如忘记,请复位路由器并重新设置。
2、进入无线桥接应用界面后,点击“应用管理”,在已安装应用中找到“无线桥接”,点击“进入”。如图所示:
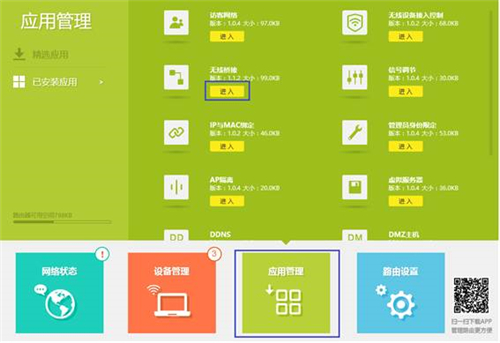
3、接下来开始设置无线桥接,进入无线桥接设置向导后,点击“开始设置”。如下所示:

4、扫描无线信号,路由器自动扫描周边无线信号。如图所示:
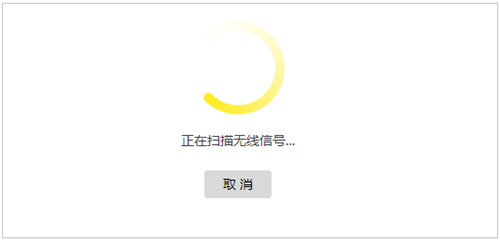
5、找到并选择要桥接的主路由器信号,选择扫描到的主路由器信号,并输入主路由器的无线密码。如果主路由器支持2.4G和5G频段,建议选择5G信号进行桥接。点击“下一步”:
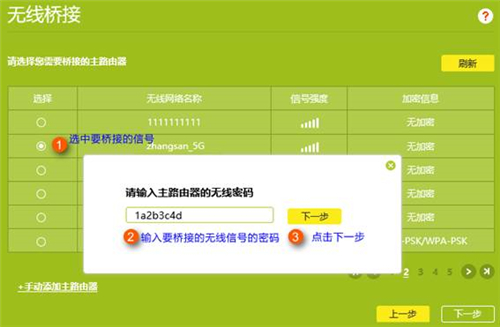
提示:如果扫描不到主路由器的信号,确认主路由器开启无线功能及SSID广播,且尝试减小主、副路由器之间的距离。
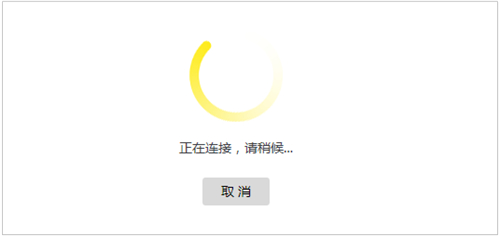
6、记录前端主路由器分配的IP地址,主路由器会给副路由器分配一个IP地址,用于后续管理路由器,建议记下该IP地址。点击“下一步”:

7、确认副路由器的无线名称及密码,直接点击“完成”,如图所示:
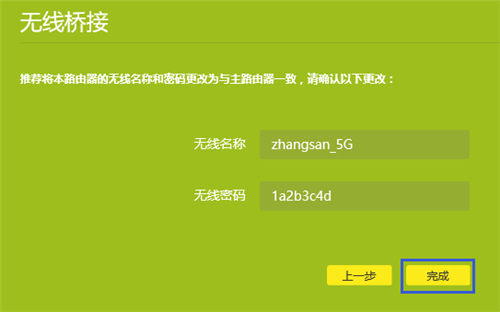
提示:此处可以设置副路由器的无线参数,但是如果要实现无线漫游,则必须保持不变。
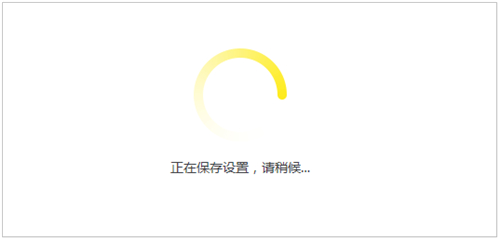
8、确认无线桥接成功,再次进入“应用管理>无线桥接”,可以看到桥接状态为“桥接成功”。如图所示:
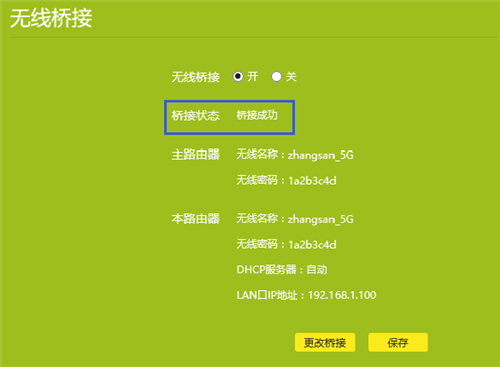
以上是TP-link TL-WTR9200系列无线路由器WDS桥接设置图文教程,希望你喜欢,请继续关注湖南电脑技术网。



