一些经常用到photoshop软件的朋友有时会碰到更改图片区域颜色的难题,那么今天小编就给大家讲解一下Photoshop更换图片区域颜色的使用方法,供PS好友们参考一下:
第一步:打开Photoshop软件,打开玫瑰图片素材。

第二步:选择背景图层,按ctrl+j快捷键进行复制,得到图层1。
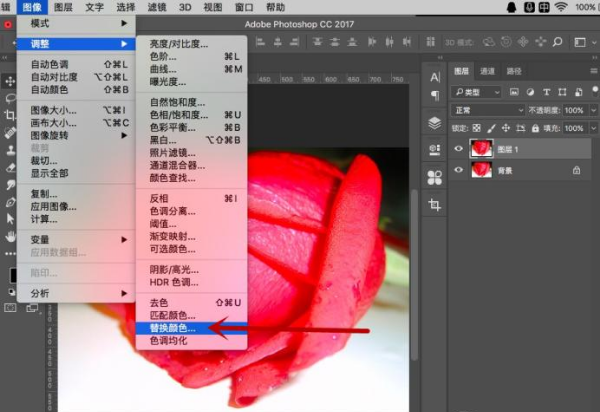
第三步:选择图层1,选择菜单“图像-调整-替换颜色”,
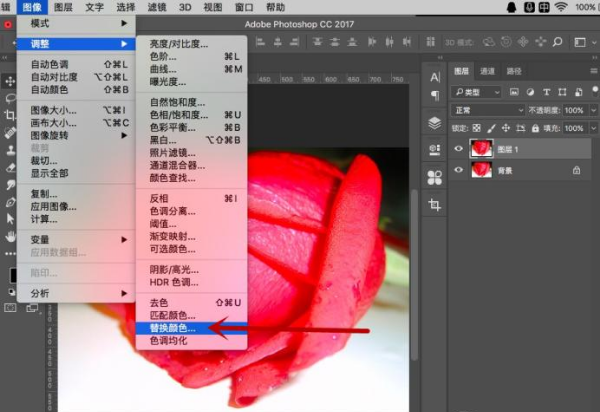
第四步:进入替换颜色界面,调整颜色容差为200,然后选择选区后确定。
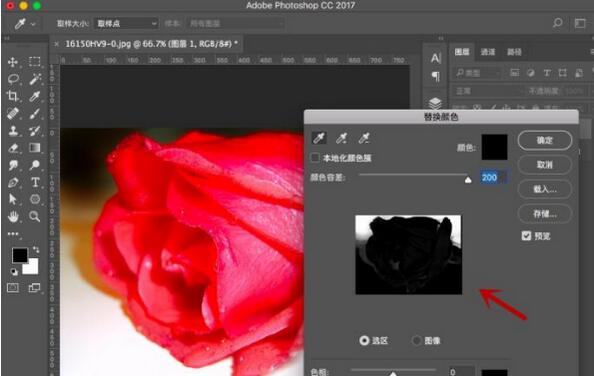
第五步:在上方用不同的吸管来点选玫瑰花瓣区域,选择后会出现颜色,则表示是选中的。
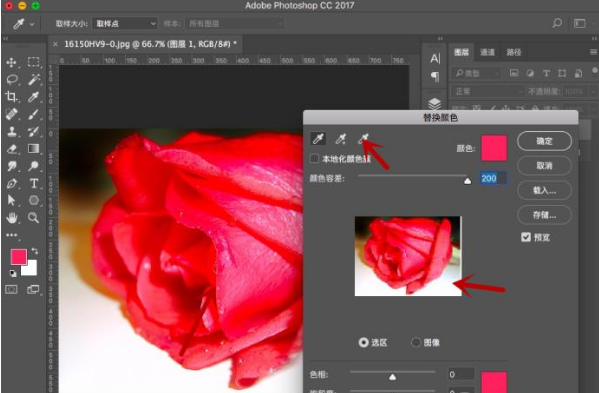
第六步:点击上方带有+的吸管,吸取图中玫瑰色,吸取后预览图中会变白。
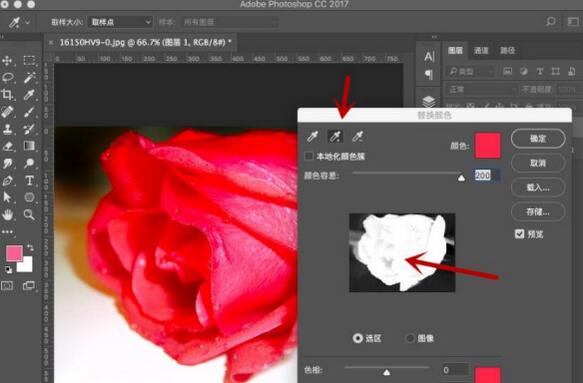
第七步:调整下方中色相饱和度等数值,结果中的颜色就是我们替换后的颜色。

第八步:替换颜色后,按ctrl+m快捷键打开曲线面板,通过锚点添加来调整图片的明暗度。

最终效果如下图所示:

以上就是PhotoShop如何替换图片区域颜色,红玫瑰秒变紫玫瑰图文教程,希望大家喜欢,请继续关注湖南电脑技术网。



